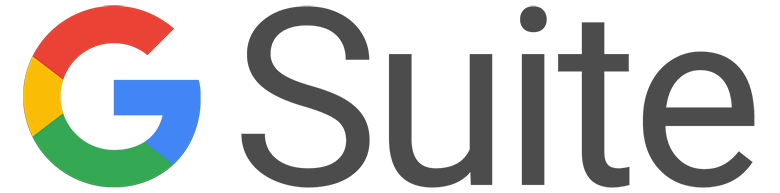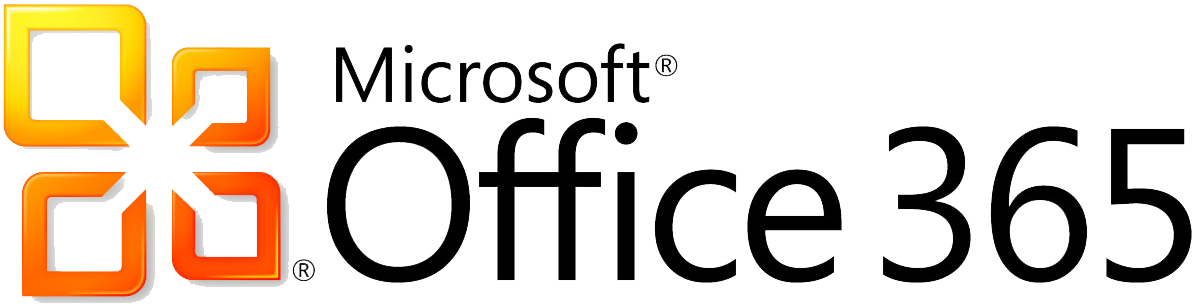30-Day Free Trial {{$ctrl.test}}
No Payment or Billing Information Required
Please follow the instructions below in order to create a BeginMeeting API Member along with its API Keys.
API Key Instructions
The Members screen can by found by going to the System Module and opening the Members page. After accessing the Members page, click on the API Members tab. Here you can create a new user and generate API Keys for them.
API Members do not require a user license.
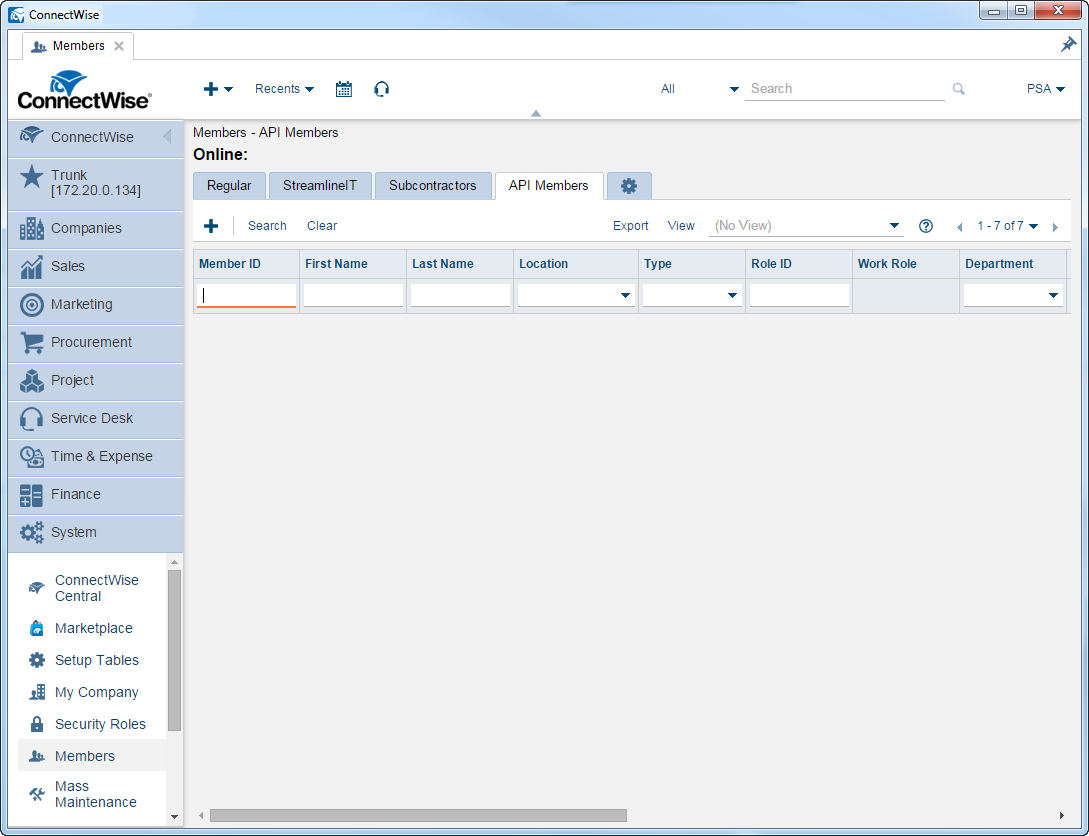
Assign the Role ID to Admin and Level to Corporate (Level 1) so that BeginMeeting can create Time Entries and Scheduled Records on behalf of others.

After saving the BeginMeeting API Member, select its API Keys tab.
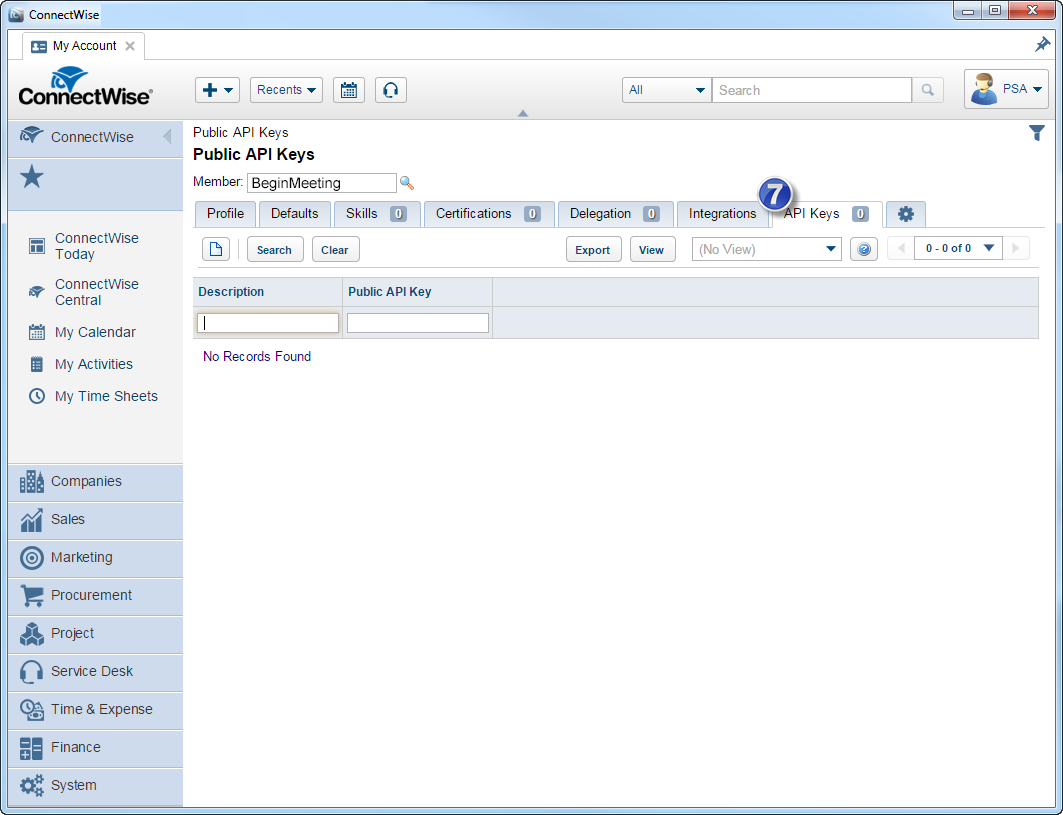
Create a new API Key and click Save. You can then copy-and-paste the Public and Private Key values to the form above.
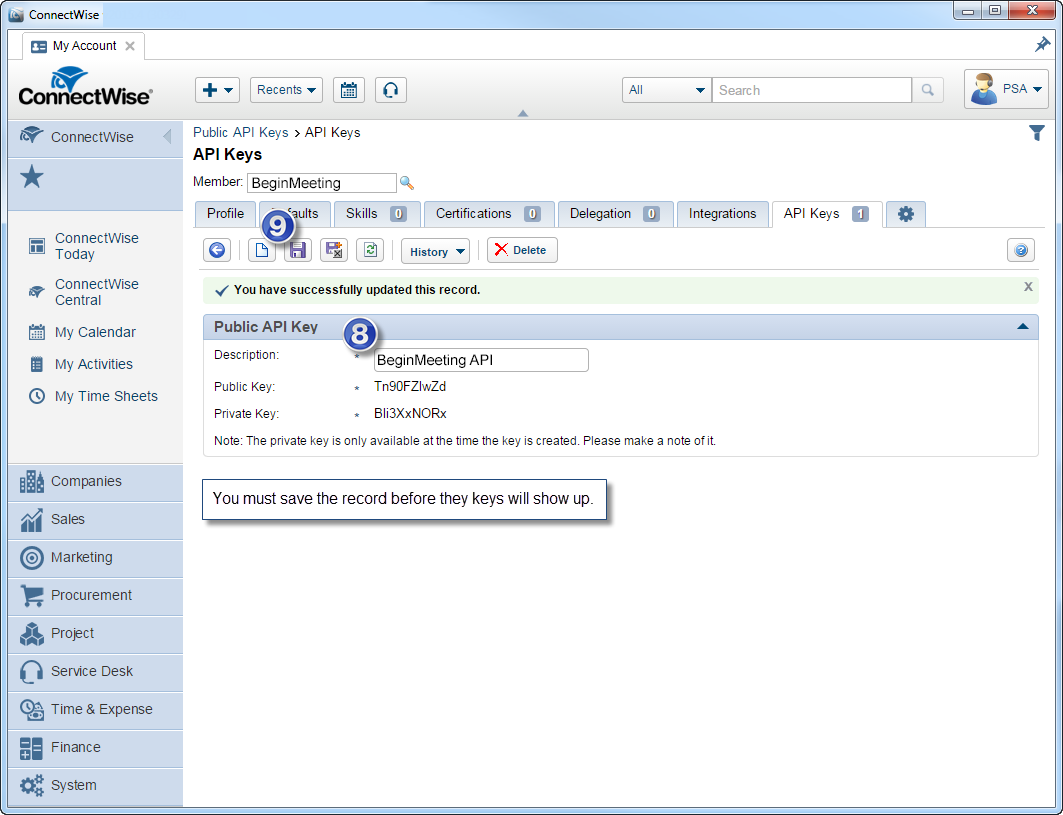
Begin Meeting will require read-only rights to lookup authorized company attendees and to perform read-only calendar lookups to match scheduled meetings to agendas.
To integrate with Begin Meeting, an administrator of the G Suite domain must complete the following steps:
1 |
Go to your G Suite domain’s Admin console. |
2 |
Select Security from the list of controls. If you don't see Security listed, select More controls from the gray bar at the bottom of the page, then select Security from the list of controls. If you can't see the controls, make sure you're signed in as an administrator for the domain. |
3 |
Select Show more and then Advanced settings from the list of options. |
4 |
Select Manage API client access in the Authentication section. |
5 |
In the Client Name field, enter the value: gsuite@begin-meeting.iam.gserviceaccount.com |
6 |
In the One or More API Scopes field, enter the value: https://www.googleapis.com/auth/admin.directory.user.readonly,https://www.googleapis.com/auth/calendar.readonly |
7 |
Click Authorize. |
8 |
Complete the following form: |